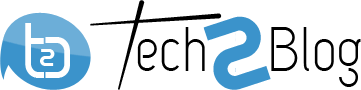Five Useful Tips That Every Mac User Should Know
It’s not easy to Mac user to find out more about new features of Mac OS X when they switch from another operating system like Windows or Linux. There are many hidden or unknown features that you should know about, to improve your experience and control your Mac computer better. Here are a few Mac OS X tips that every Mac user should be aware.

Quickly Add An Accent Mark To Your Letter
If you have used Windows operating system for years, you might have known the Character Map program, a little app that allows us to see a full list of every letter you might type and then select it to copy to the clipboard. For example, if you need to type “é” instead of “e”, or “å” instead of “a”, you only need to launch this program and then copy and paste the character you want into your document.
What about typing a non-English language on your Mac OS X computer? To doing so, you have to press and hold the letter you want on your Mac keyboard. After that, a little popup dialog will show up and allow you to choose.
You can use this method in any text fields – there is no limitation. It also works on the iOS keyboard, which you need to press and hold and then choose the letter you want.
Use Spotlight For Launching Apps And Much More
For users who don’t know yet, the first and important keyboard shortcut that every Mac user should be aware is the Command + Space, to launch Spotlight.
When you press this keyboard shortcut, a search box will show up in the middle of your Mac screen. It allows you to search and open apps or built-in features, as well as everything on your Mac computer. It even can help you search history of Safari web browser or messages in your e-mail.
Besides, Spotlight is also a useful tool to convert from one unit to another one. For example, you can type “150USD in CAD”, and Spotlight will give you currency values in Canadian dollars of 150 United States dollars. You can apply this tip for many currencies, such as EUR or JPY.
However, it does not end there. The Spotlight tool also can convert distance, temperature, volume, or even solve simple math for you without opening the Calculator app.
If you want to learn more about keyboard shortcuts in Mac OS X, read this article.
Capture A Screenshot On Your Mac Computer
You might have familiar with the “PrtScr” or also known as “Print Screen” when using Windows PCs. It helps users to capture a screenshot of the entire screen and save it to the clipboard. Then you have to use Microsoft Paint or any picture editor programs to extract it from the clipboard into a picture file – after cropping or editing.
But if you are using a Mac computer, you don’t need any helps from photo editors to convert screenshots into picture files. Instead, your Mac will automatically take a screenshot of the entire Mac screen and then save to your desktop. To doing so, you can press these three keys simultaneously: Command + Shift + 3.
If you only want a screenshot of a part of your Mac screen instead of the whole one, you can use Command + Shift + 4 to take a screenshot with a selection box. For further information about taking screenshots in Mac OS X, you can read this Print Screen Mac guide.
Convert Any Document Into A PDF File
In case you want to convert a text-based document into a PDF file, simply open it in Preview and then click on “File” and select “Export as PDF”. Just choose where you want to save the file and you are done.
If you don’t want to open it in Preview or don’t want to, you can also open your document in whichever program you use to edit it and then press Command + P, to show up the “Print” dialog.
From the “Print” dialog, look at the lower-left corner of the window and choose “Save as PDF”. Then select the location you want to save your PDF file.
That’s it!
Force Quit Frozen Apps From The Mac Dock
Nobody wants, but sometimes, your Mac apps are turned into frozen or don’t respond to any of your commands. That’s time to force them to close.
You may have known about using Activity Monitor or Force Quit Applications to force any Mac apps to close. But the easiest method to kill these unresponsive apps is that uses a right-click on the icon of that app in the dock – at the bottom of your screen.
Then you will see a few options show up, such as “Quit”. At this step, you have to press and hold the “Option” key – the “Quit” option will change into “Force Quit”. Just choose it and the offending app will be killed.
Do let us know if you have more important tips for Mac computer and do not forget to like and share this article.